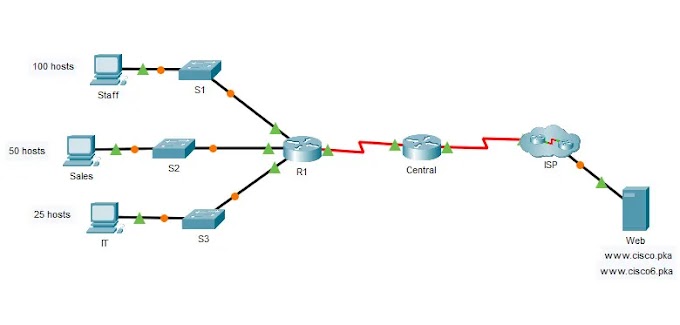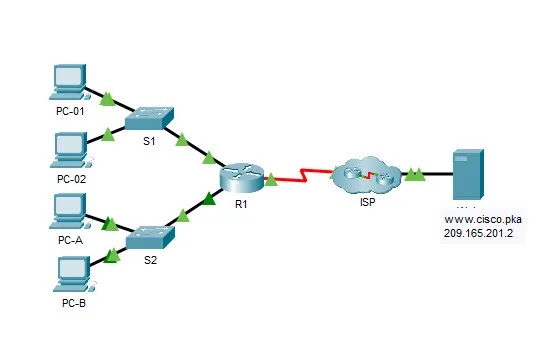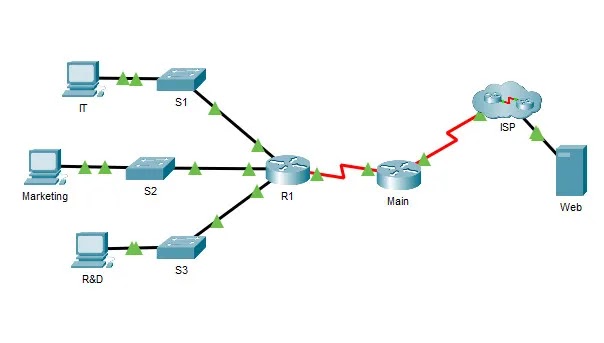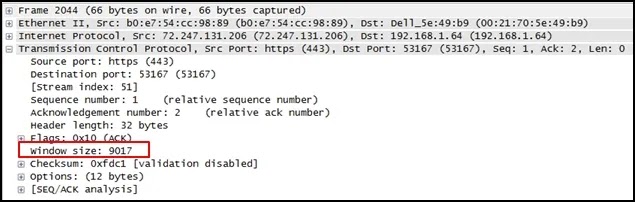14.8.1 Packet Tracer – TCP and UDP Communications
Topology
14.8.1 Packet Tracer – TCP and UDP Communications
Packet Tracer Simulation – TCP and UDP Communications
Objectives
Part 1: Generate Network Traffic in Simulation Mode
Part 2: Examine the Functionality of the TCP and UDP Protocols
Background
This simulation activity is intended to provide a foundation for understanding TCP and UDP in detail. Packet Tracer simulation mode provides you the ability to view the state of different PDUs as they travel through the network.
Packet Tracer Simulation mode enables you to view each of the protocols and the associated PDUs. The steps outlined below lead you through the process of requesting network services using various applications that are available on a client PC. You will explore the functionality of the TCP and UDP protocols, multiplexing, and the function of port numbers in determining which local application requested the data or is sending the data. Packet Tracer will not score this activity.
Part 1: Generate Network Traffic in Simulation Mode
Step 1: Generate traffic to populate Address Resolution Protocol (ARP) tables.
Perform the following tasks task to reduce the amount of network traffic viewed in the simulation.
a. Click MultiServer and click the Desktop tab > Command Prompt.
b. Enter the ping -n 1 192.168.1.255 command. You are pinging the broadcast address for the client LAN. The command option will send only one ping request rather than the usual four. This will take a few seconds as every device on the network responds to the ping request from MultiServer.
c. Close the MultiServer window.
Step 2: Generate web (HTTP) traffic.
a. Switch to Simulation mode.
b. Click HTTP Client and click the Desktop tab > Web Browser.
c. In the URL field, enter 192.168.1.254 and click Go. Envelopes (PDUs) will appear in the simulation window.
d. Minimize, but do not close, the HTTP Client configuration window.
Step 3: Generate FTP traffic.
a. Click FTP Client and click the Desktop tab > Command Prompt.
b. Enter the ftp 192.168.1.254 command. PDUs will appear in the simulation window.
c. Minimize, but do not close, the FTP Client configuration window.
Step 4: Generate DNS traffic.
a. Click DNS Client and click the Desktop tab > Command Prompt.
b. Enter the nslookup multiserver.pt.ptu command. A PDU will appear in the simulation window.
c. Minimize, but do not close, the DNS Client configuration window.
Step 5: Generate Email traffic.
a. Click E-Mail Clien and click the Desktop tab > E Mail tool.
b. Click Compose and enter the following information:
1) To: user@multiserver.pt.ptu
2) Subject: Personalize the subject line
3) E-Mail Body: Personalize the Email
c. Click Send.
d. Minimize, but do not close, the E-Mail Client configuration window.
Step 6: Verify that the traffic is generated and ready for simulation.
There should now be PDU entries in the simulation panel for each of the client computers.
Step 7: Examine multiplexing as the traffic crosses the network.
You will now use the Capture/Forward button in the Simulation Panel to observe the different protocols travelling on the network.
Note: The Capture/Forward button ‘ >| ‘ is a small arrow pointing to the right with a vertical bar next to it.
a. Click Capture/Forward once. All of the PDUs travel to the switch.
b. Click Capture/Forward six times and watch the PDUs from the different hosts as they travel on the network. Note that only one PDU can cross a wire in each direction at any given time.
What is this called?
conversation multiplexing.
A variety of PDUs appears in the event list in the Simulation Panel. What is the meaning of the different colors?
They represent different protocols.
Part 2: Examine Functionality of the TCP and UDP Protocols
Step 1: Examine multiplexing as all of the traffic crosses the network.
a. Click Reset Simulation.
b. Filter the traffic that is currently displayed to only HTTP and TCP PDUs. To filter the traffic that is currently displayed:
1) Click Edit Filters and toggle the Show All/None button.
2) Select HTTP and TCP. Click the red “x” in the upper right-hand corner of the Edit Filters box to close it. Visible Events should now display only HTTP and TCP PDUs.
c. Open the browser on HTTP Client and enter 192.168.1.254 in the URL field. Click Go to connect to the server over HTTP. Minimize the HTTP Client window.
d. Click Capture/Forward until you see a PDU appear for HTTP. Note that the color of the envelope in the topology window matches the color code for the HTTP PDU in the Simulation Panel.
Why did it take so long for the HTTP PDU to appear?
Because TCP must first establish the connection so that the HTTP traffic can begin.
e. Click the PDU envelope to show the PDU details. Click the Outbound PDU Details tab and scroll down to the second to the last section.
What is the section labeled?
TCP
Are these communications considered to be reliable?
Yes, TCP is in use.
Record the SRC PORT, DEST PORT, SEQUENCE NUM, and ACK NUM values.
1029 (value could vary), 80, 1, 1
f. Look at the value in the Flags field, which is located next to the Window field. The values to the right of the “b” represent the TCP flags that are set for this stage of the data conversation. Each of the six places corresponds to a flag. The presence of a “1” in any place indicates that the flag is set. More than one flag can be set at a time. The values for the flags are shown below.
| Flag Place | 6 | 5 | 4 | 3 | 2 | 1 |
|---|---|---|---|---|---|---|
| Value | URG | ACK | PSH | RST | SYN | FIN |
Which TCP flags are set in this PDU?
ACK and PSH
g. Close the PDU and click Capture/Forward until a PDU with a checkmark returns to the HTTP Client.
h. Click the PDU envelope and select Inbound PDU Details.
How are the port and sequence numbers different than before?
The source and destination ports are reversed, and the acknowledgement number is 1. The flags have changed to SYN+ACK.
i. Click the HTTP PDU which HTTP Client has prepared to send to MultiServer. This is the beginning of the HTTP communication. Click this second PDU envelope and select Outbound PDU Details.
What information is now listed in the TCP section? How are the port and sequence numbers different from the previous two PDUs?
The source and destination ports are reversed, both sequence number is 1, the acknowledgement number is 103 (value my vary), and the flags are PSH and ACK.
j. Reset the simulation.
Step 2: Examine FTP traffic as the clients communicate with the server.
a. Open the command prompt on the FTP Client desktop. Initiate an FTP connection by entering ftp 192.168.1.254.
b. In the Simulation Panel, change Edit Filters to display only FTP and TCP.
c. Click Capture/Forward. Click the second PDU envelope to open it.
Click the Outbound PDU Details tab and scroll down to the TCP section.
Are these communications considered to be reliable?
Yes.
d. Record the SRC PORT, DEST PORT, SEQUENCE NUM, and ACK NUM values.
What is the value in the flag field?
1025, 21, 0, 0. SYN
e. Close the PDU and click Capture/Forward until a PDU returns to the FTP Client with a checkmark.
f. Click the PDU envelope and select Inbound PDU Details.
How are the port and sequence numbers different than before?
Type your answers here.
21, 1025, 0, 1. SYN+ACK. The source and destination ports are reversed, and the acknowledgement number is 1.
g. Click the Outbound PDU Details tab.
Question:
How are the port and sequence numbers different from the previous results?
Type your answers here.
1025, 21, 1, 1. The source and destination ports are reversed, and both sequence and acknowledgement numbers are 1.
h. Close the PDU and click Capture/Forward until a second PDU returns to the FTP Client. The PDU is a different color.
i. Open the PDU and select Inbound PDU Details. Scroll down past the TCP section.
What is the message from the server?
“Welcome to PT Ftp server”
j. Click Reset Simulation.
Step 3: Examine DNS traffic as the clients communicate with the server.
a. Repeat the steps in Part 1 to create DNS traffic.
b. In the Simulation Panel, change Edit Filters to display only DNS and UDP.
c. Click the PDU envelope to open it.
d. Look at the OSI Model details for the outbound PDU.
What is the Layer 4 protocol?
UDP
Are these communications considered to be reliable?
No
e. Open the Outbound PDU Details tab and find the UDP section of the PDU formats. Record the SRC PORT and DEST PORT values.
Why are there no sequence and acknowledgement numbers?
1025 (value may vary) and 53. Because UDP does not need to establish a reliable connection.
f. Close the PDU and click Capture/Forward until a PDU with a check mark returns to the DNS Client.
g. Click the PDU envelope and select Inbound PDU Details.
How are the port and sequence numbers different than before?
53, 1025. The source and destination ports are reversed.
What is the last section of the PDU called? What is the IP address for the name multiserver.pt.ptu?
DNS ANSWER, 192.1681.254.
h. Click Reset Simulation.
Step 4: Examine email traffic as the clients communicate with the server.
a. Repeat the steps in Part 1 to send an email to user@multiserver.pt.ptu.
b. In the Simulation Panel, change Edit Filters to display only POP3, SMTP and TCP.
c. Click the first PDU envelope to open it.
d. Click the Outbound PDU Details tab and scroll down to the last section.
What transport layer protocol does email traffic use?
TCP
Are these communications considered to be reliable?
Yes.
e. Record the SRC PORT, DEST PORT, SEQUENCE NUM, and ACK NUM values. What is the flag field value?
1025 (value may vary), 25, 0, 0. SYN
f. Close the PDU and click Capture/Forward until a PDU returns to the E-Mail Client with a checkmark.
g. Click the TCP PDU envelope and select Inbound PDU Details.
How are the port and sequence numbers different than before?
25, 1025, 0, 1. SYN+ACK. The source and destination ports are reversed, and the acknowledgement number is 1.
h. Click the Outbound PDU Details tab.
How are the port and sequence numbers different from the previous two results?
1025, 25, 1, 1. ACK. The source and destination ports are reversed, and both sequence and acknowledgement numbers are 1. ACK
i. There is a second PDU of a different color that E-Mail Client has prepared to send to MultiServer. This is the beginning of the email communication. Click this second PDU envelope and select Outbound PDU Details.
How are the port and sequence numbers different from the previous two PDUs?
1025, 25, 1, 1. PSH+ACK. The source and destination ports are reversed, and both sequence and acknowledgement numbers are 1.
What email protocol is associated with TCP port 25? What protocol is associated with TCP port 110?
SMTP. POP3.
Download PDF & PKA file:
[sociallocker id=”54558″]
[/sociallocker]